
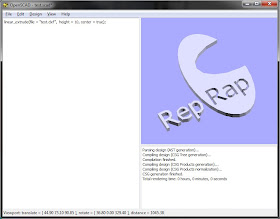
Additionally, a smaller axes indicator with axes names are shown in the lower left corner of the viewing area. If Show Axes is enabled, the origin of the global coordinate system is indicated by an orthogonal axes indicator. In CGAL grid mode, this option has no effect.Įnabling this option shows the difference between OpenCSG and CGAL quite clearly: While in CGAL mode you see an edge drawn everywhere it "belongs", OpenCSG does not show edges resulting from boolean operations – this is because they were never explicitly calculated but are just where one object's Z clipping begins or ends. If Show Edges is enabled, both OpenCSG and CGAL mode render edges as well as faces CGAL even shows vertices. The difference between the CGAL and OpenCSG approaches can be seen at edges created by boolean operations. In CGAL mode, the CGAL library is used to compute the mesh of the root object, which is then displayed using simple OpenGL. The acronym CGAL refers to The Open Source Computational Geometry Algorithms Library. To combine the benefits of those two display methods, you can selectively wrap parts of your program in a render function and force them to be baken into a mesh even with OpenCSG mode enabled.
#Openscad add text update#
This method might need some time when first used with a new program, but then has higher frame rates.Īs before with OpenCSG, F10 and F11 enable only CGAL display mode and don't update the underlying objects for that, use the Compile and Render function (F6, found in the Design menu). For example, when rendering a spherical dent in a cube, it first renders the cube on the graphics card and then render the sphere, but instead of using the Z buffer to hide the parts of the sphere that are covered by the cube, it renders only those parts of the sphere, visually resulting in a cube with a spherical dent. This library uses advanced OpenGL features (2.0) like the Z buffer and does not require an explicit description of the resulting mesh – instead, it tracks how objects are to be combined. In OpenCSG mode, the OpenCSG library is used for generating the visible model. You may want to use the Compile function (F5, found in the Design menu) to re-evaluate the source code, build the OpenCSG objects and then switch to OpenCSG view. Selecting the OpenCSG mode using F9 switches to the last generated OpenCSG view, but does not re-evaluate the source code. This method produces instantaneous results, but has low frame rates when working with highly nonconvex objects. Most of the options described here are available using shortcuts as well. The viewing area can be configured to use different rendering methods and other options using the View menu. Translation can be reset using the shortcut Ctrl+ ⇧ Shift+ 0. Rotation can be reset using the shortcut Ctrl+ 0. It preserves the vertical axis' direction.ĭouble-click the left button to set the point of rotation.ĭragging with the left mouse button when the shift key is pressed rotates the view along the vertical axis and the axis pointing towards the user.ĭragging with the right mouse button moves the viewing area.ĭragging with the right or middle mouse button and the shift key pressed The viewing area is navigated primarily using the mouse:ĭragging with the left mouse button rotates the view along the axes of the viewing area. Move the cursor right to less significant digit, eventually add one more decimal digit. Move the cursor left to more significant digit. Increment the numeric value to the left of the cursor and preview the object.ĭecrement the numeric value to the left of the cursor and preview the object. The cursor is moved left behind the most significant digits of the number by Alt + left arrow. The cursor is moved after the next digit by Alt + right arrow, the further decimal digits are added when needed by moving the cursor after the last digit on the right side. The object is re-rendered and displayed in preview mode after each change of the selected number in the source code. Placing the cursor after a digit and pressing Alt+ up arrow or Alt + down arrow will increment or decrement the chosen digit.
#Openscad add text code#
It is possible to change a numeric value in the source code and observe the result in real time. Interactive modification of the numerical value OpenSCAD Editor with Find / Replace functionality.


 0 kommentar(er)
0 kommentar(er)
